各種レポートや報告書を作成するときに便利なコピー&ペースト。
しかしながら、複数の値をコピーするために何度も画面を行き来していませんか。
クリップボードの履歴が利用できるといいけど、ソフトのインストールはPCが重くなるから嫌だという方も多いのではないでしょうか。
実は、Windows 標準機能にはクリップボードの履歴機能がありますので、今回はその利用方法について紹介します。
1. クリップボード履歴を出すショートカットは「 Win + V」
普段は Ctrl + C でコピー、Ctrl + V で貼り付けていますよね。
クリップボードの履歴を出すのは非常に簡単で、貼り付ける際の Ctrl を Win に変更するだけです。
つまり、 Win + V で画像のようなクリップボード履歴を表示できます。
見て分かる通り、文字だでなく画像なども履歴から貼り付けることができます。
この利用には、設定画面で本機能を有効化する必要があります。
ここからは、その手順について説明していきたいと思います。

2. クリップボード履歴の有効化手順
設定画面 > システム > クリップボード > クリップボードの履歴 を ON にするだけです。
普段からPCを使っている人ならば、この1分だけで分かるほど、簡単に設定できます。
この説明で分からなかった人もご安心を。
ここからは、画像付きで解説していきますので、その通りにやれば必ずできます。
2.1. 設定画面を表示
「設定画面」とは、コントロールパネルのことです。
スタートメニューを表示すると、電源マークの上にあります。
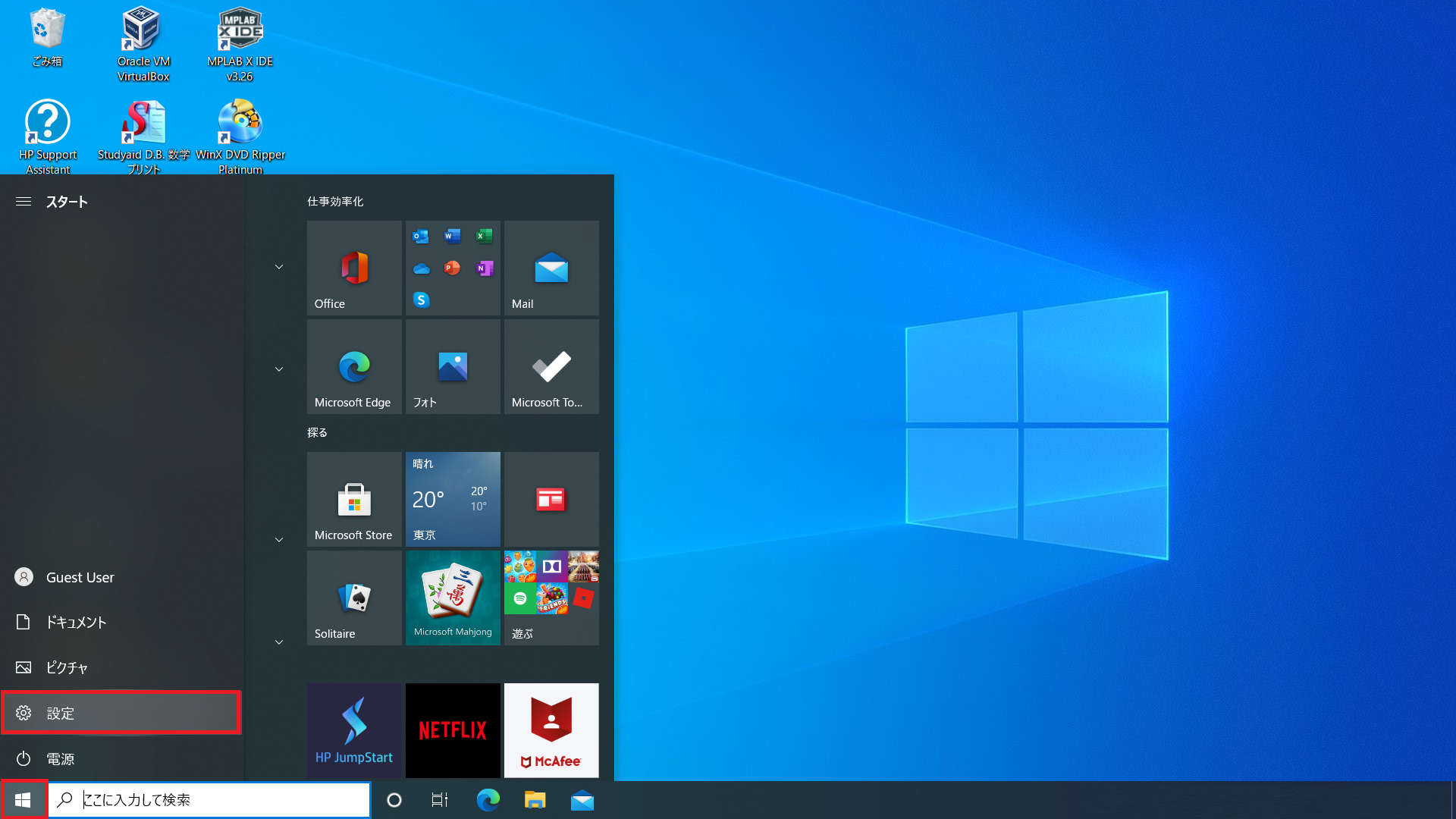
2.2. システムを選択
一番最初の項目である「システム」を選択します。
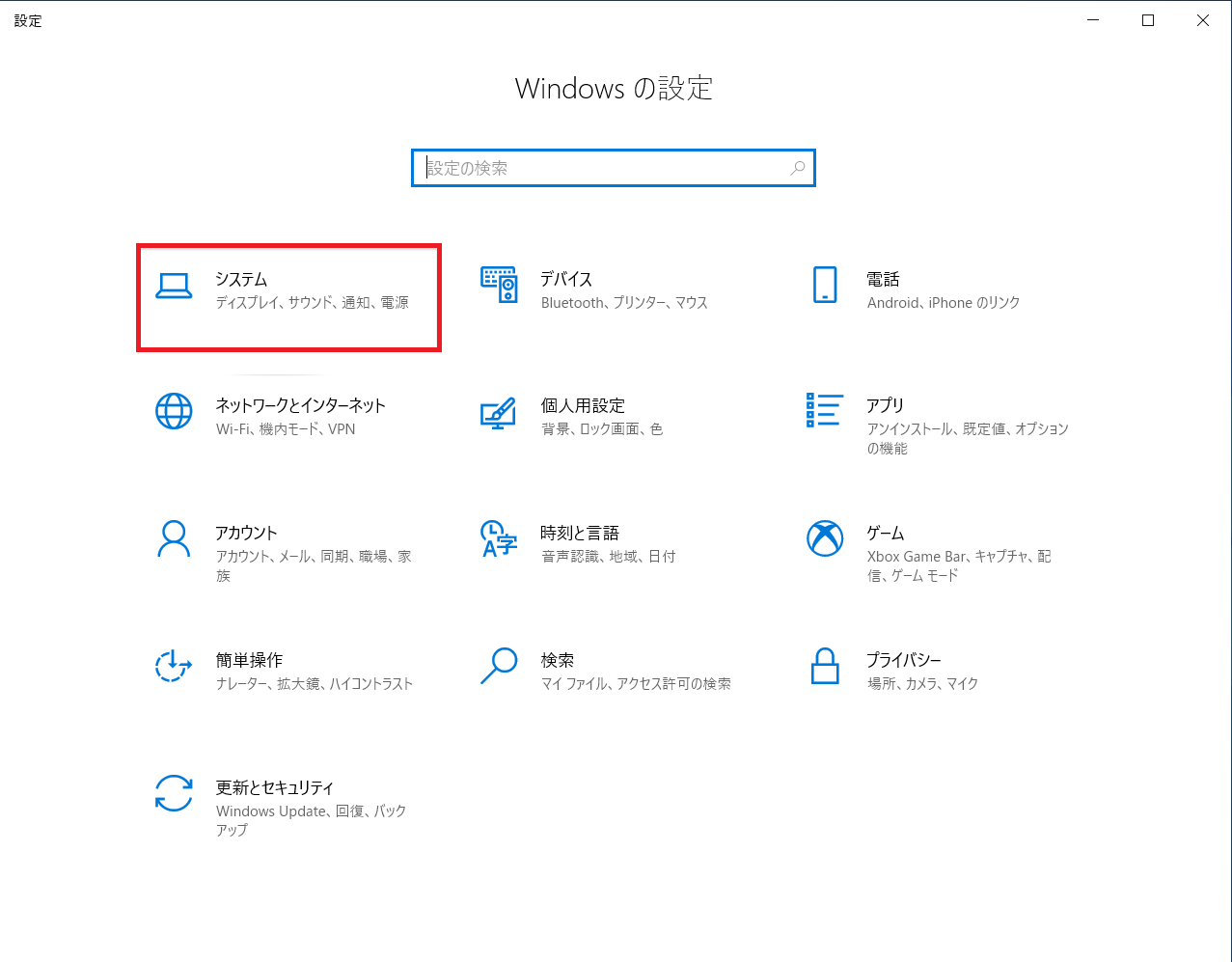
2.3. クリップボードを選択
左サイドメニューの下から3番目にある「クリップボード」を選択します。

2.4. クリップボードの履歴をONにして完了
一番上にある「クリップボードの履歴」を ON にして設定は完了です。
設定後にコピーしたものは、この履歴に表示されるようになります。

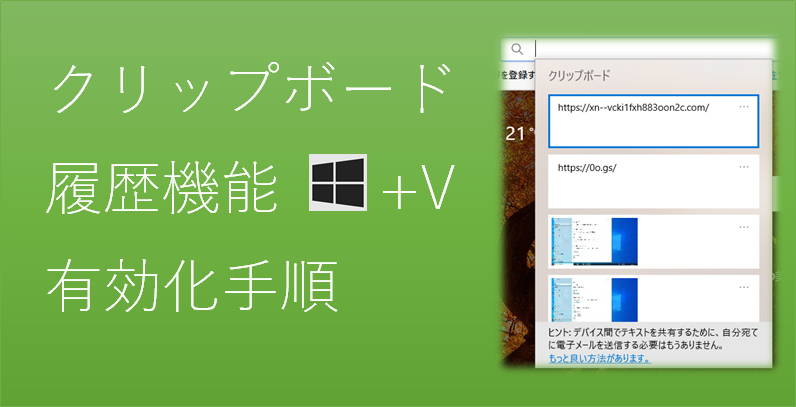 所要時間1分!クリップボードの履歴を利用可能に設定方法
所要時間1分!クリップボードの履歴を利用可能に設定方法 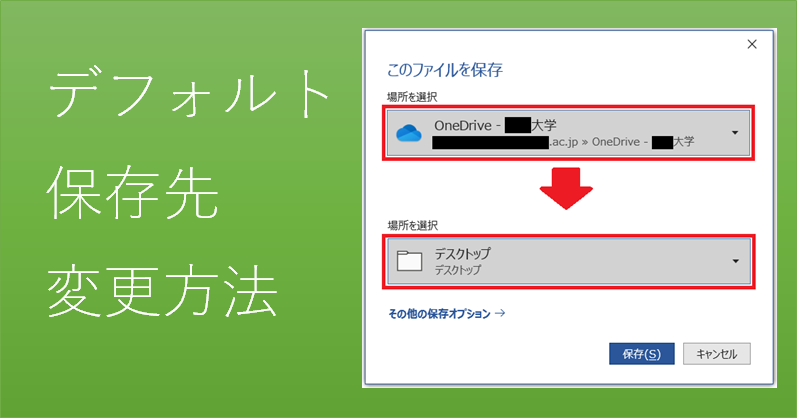 デフォルトの保存先を OneDrive からデスクトップに変更する方法
デフォルトの保存先を OneDrive からデスクトップに変更する方法